Do you know that aside from spending endless hours watching skits from your favorite comedian, tutorials or product reviews, you can also make money and grow your brand on YouTube? YouTube is ranked the second most visited website after Google, therefore, it provides an opportunity your business/brand can't afford to ignore.
This article will take you through the steps to start your own YouTube channel, if you don't have one and if you do the steps to grow your brand and earn money, which is most likely the reason you're here.
First, you need a Google account. If you don't have one, here's how to create one.
1. Go to the Google account creation page
2. Click Create Account, and then enter your name.
3. In the 'Username' field, enter a username.
4. Enter and confirm your password.
5. Click Next (Add and verify a phone number for your account).
You now have a Google account, next is to create a YouTube brand account.
1.
Sign in to YouTube using your Google account
details.
2.
To create a new brand channel, go to Settings,
then Account
3.
Click Create a new channel or Add or manage your
channel(s), to add a new channel.
4.
Fill out the details to name the Brand Account
and verify your account. Then, click Create. This creates your Brand Account.
Let's make a great first impression by inserting channel
art. Channel art is the first thing people see when they visit your account.
It's best to use an image that represents what your channel is about or a
professional image of the creator of the account (you, maybe) or a logo that
represents your brand.
1.
From the left menu, select Customization >
Branding.
2.
To add a Banner Image, select an image, the
recommended image size is 2560 x 1440 pixels. You can preview how your cover
art will look on different devices and adjust the cropping accordingly. Use the
YouTube template to make sure you design a cover image that works on all
screens.
3.
To add a Profile picture, select an image, the
recommended image size is 98 x 98 pixels.
To let
viewers know what your channel is about,
1.
From the left menu, select Customization >
Basic info.
2.
Below the channel name and description, you have
up to 1000 characters to tell your viewers who you are, what your channel is
about, and why they should subscribe.
3.
Below the Channel URL, you can add any link
there.
4.
Below the Links, you can add an email under
Contact info for business inquiries.
You've successfully set up your YouTube channel. It's time to upload your first video.
1.
Select Upload video.
2.
You can either drop the video file into the
designated area or select the file.
3.
Whilst the video uploads you can add a title up
to 100 characters and a video description up to 5000 characters. The
description should include relevant keywords and phrases; you can also add
links to your website, social links, links to other videos, etc.
4.
To improve your videos SEO (Search Engine
Optimization), add tags. In the field below your description, you can enter as
many as 500 characters.
Next, let's customize your channel layout! From the left menu, select Customization then Layout.
Add a channel trailer.
It is a short video that allows you to introduce yourself to your viewers and give a preview of what you have to offer and why they should subscribe to your channel. All you need to do is:
1.
Under Video spotlight, click ADD and select the
video to use as your trailer then Publish.
Add a Featured video for subscribers.
You can highlight any video for your subscribers to watch when they
visit your channel homepage.
1.
Under Video spotlight, click ADD and select the
video to feature then Publish.
Customize the Featured sections.
You can customize the layout of your channel homepage with up to 10 sections. Your layout will default to display 3 pre-populated sections - Uploads, Created playlists, and Subscriptions you've made public.
1.
To Create a Section
I.
At the bottom, click ADD SECTION
II.
Use the Down arrow to select your content
(Videos, Popular uploads, Playlists, Channels) then Publish.
2.
To Edit a Section
I.
At the bottom, click options on the section you
want to edit and select Edit section contents
II.
In the edit screen, change the content of the
section then Publish.
3.
To Reorder sections on your channel
I.
At the bottom, click the vertical bar on the
section you want to move, then drag-and-drop to reorder then Publish.
Next, Verify your account to access more features. Verifying your YouTube account allows you to upload videos longer than 15 minutes and customize thumbnails for your videos. All you need is a phone number to prove your identity.
1.
Go to Settings
2.
Click View additional features under Your
account
3.
Click Verify
4.
Choose your country of residence and select
whether you want to get your verification code by text or through an automated
voice call.
5.
Enter your phone number and click Submit.
6.
Enter the verification code you receive and hit
the Submit button.
7. You will get a confirmation message. Click Continue.
Now that you've got your channel set up and some great content ready to go, it's time to make sure people can find your channel. Here are some ways to make your channel discoverable.
Add channel keywords
I. Go to your YouTube Creator Studio.
II.
In the left menu, click Channel. Then, in the
menu that appears underneath, click Advanced.
III.
In the "Channel keywords" section,
enter keywords relevant to your content. Be sure to focus only on keywords that
truly relate to the content you plan to produce.
Allow channel recommendation
I. Scroll down to the Channel recommendations section, and turn on the option to allow your channel to appear in other channels' recommendations.
II.
Scroll down and click Save.
Once you reach more than 1000 subscribers and get more than 4000 public watch hours in the last 12 months, you can apply to join the YouTube Partner Program. Joining the program unlocks monetization and more features for your YouTube channel.
1. Go to your YouTube Creator Studio.
2. In the menu on the left, click Channel. Then, in
the menu that appears underneath, click Status and features.
3. Look for the Monetization box and click Enable.
4. Go to the tab that says Review Partner Program
terms and click Start.
5. Accept the terms, and click Done.
6. You have successfully completed the YouTube
Partner Program (YPP) application process, and you have to wait for YouTube to
review and approve or reject it.







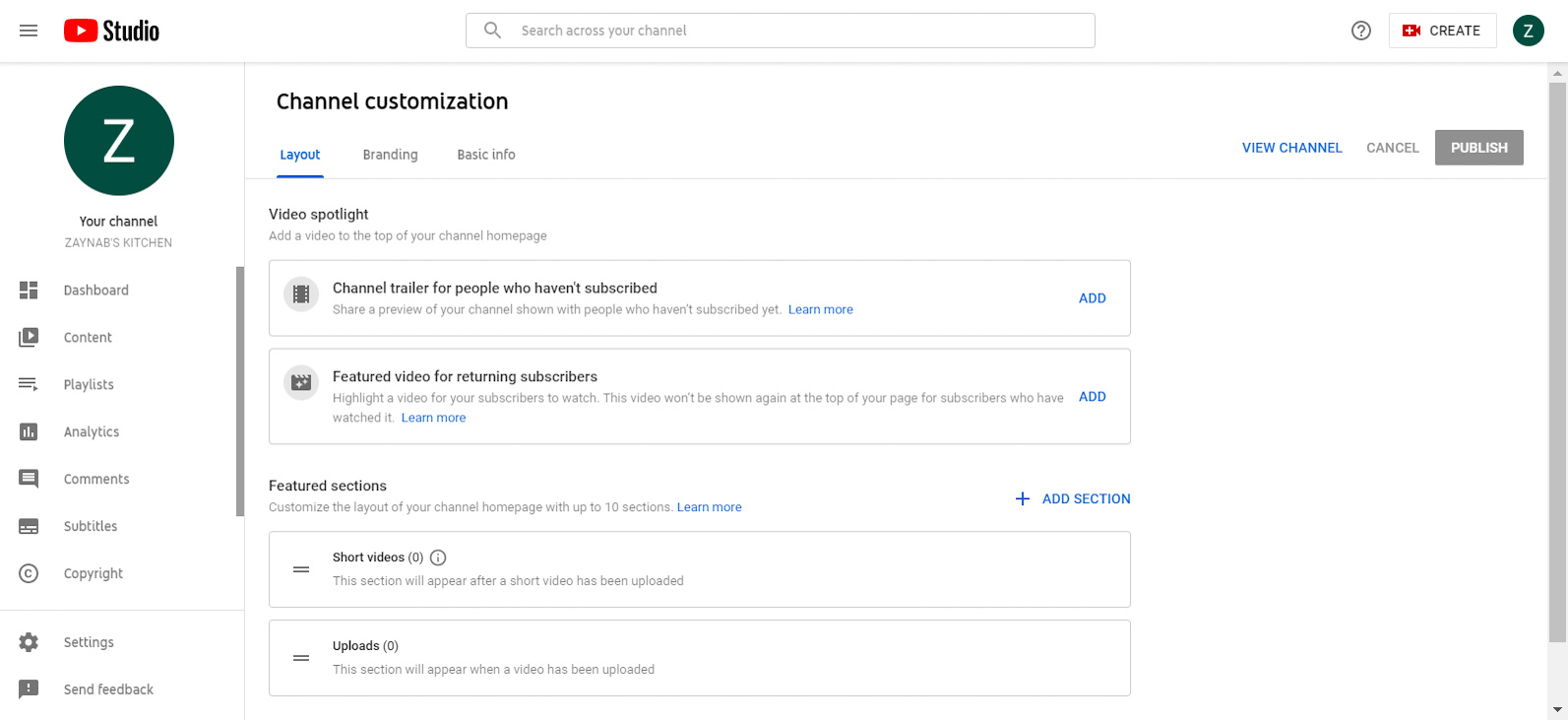





Worth the time.... Well done
ReplyDeleteVery insightful
ReplyDeleteNice reading, I love your content. This is really a fantastic and informative post. Keep it up and if you are looking for Melbourne business directory then visit Best Melbourne Blog.
ReplyDelete